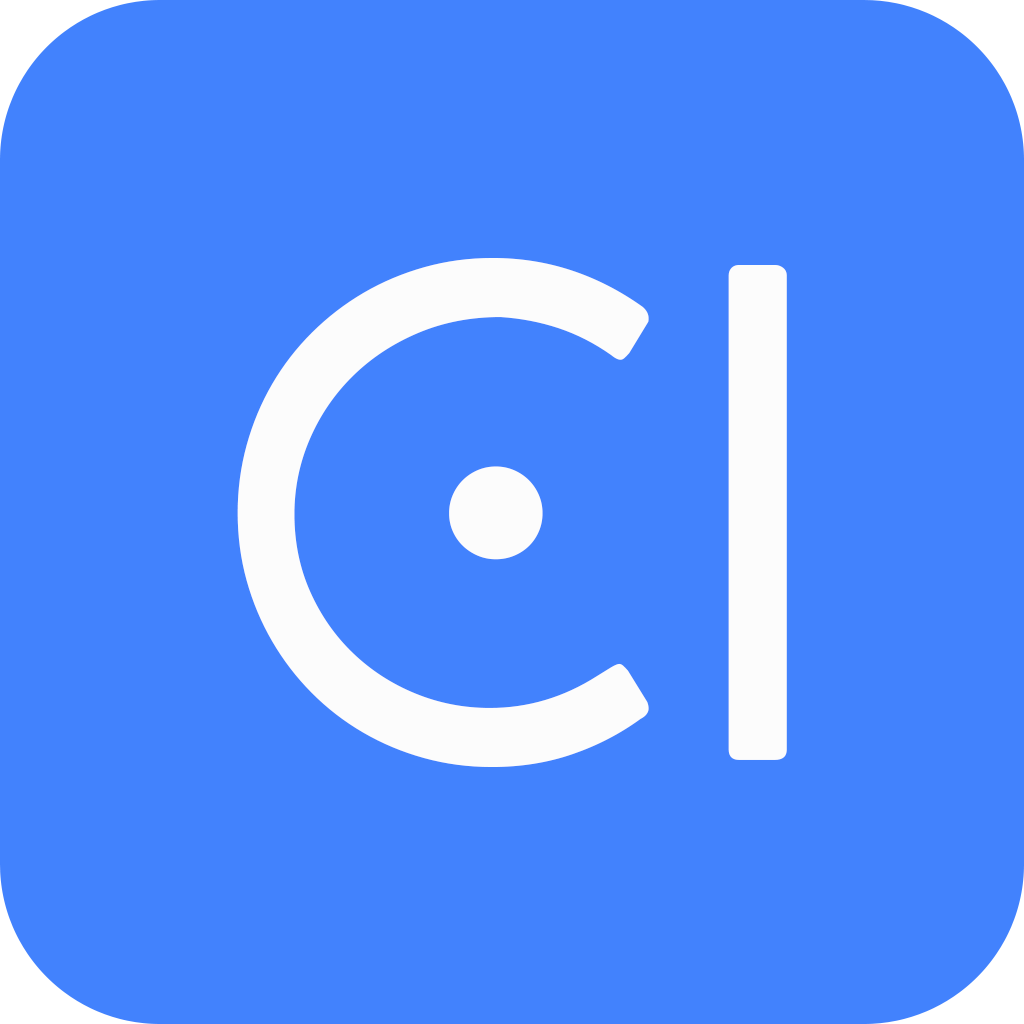Native Providers
Introduction
Native providers are crucial to OpenCUI chatbots, as they provide the implementation for both system interfaces (like channels and support) and application interfaces or services (like payments).
With native providers, you can easily use extension services provided by OpenCUI or other organizations, and you can even develop new services for yourself or other builders.
Types of Native Providers
When registering a native provider, you need to declare whether its source is accessible to OpenCUI or not:
- OpenCUI-hosted: The platform needs access to the source code
- Private deployment: The source code will not be accessed by the OpenCUI platform
A chatbot that relies on even one private deploy provider cannot be hosted by OpenCUI. Instead, you'll need to export the generated Kotlin project and build and deploy it according to your own DevOps rules.
Build Native Provider
1. Create Native Provider
To create a native provider:
Go to one of your orgs, select Provider in the left side menu, click Create on the right side.
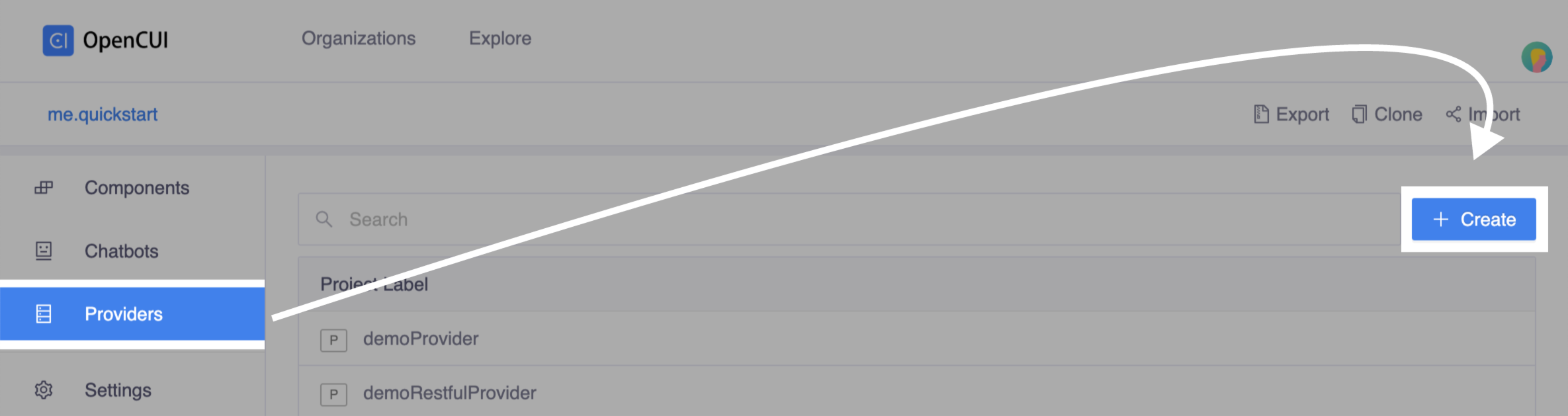
In the Create popup window:
- Enter a label for your provider.
- Select Native Provider in Provider Type field.
- Declare Deploy Mode: Private deploy or OpenCUI-hosted.
- Click Save.
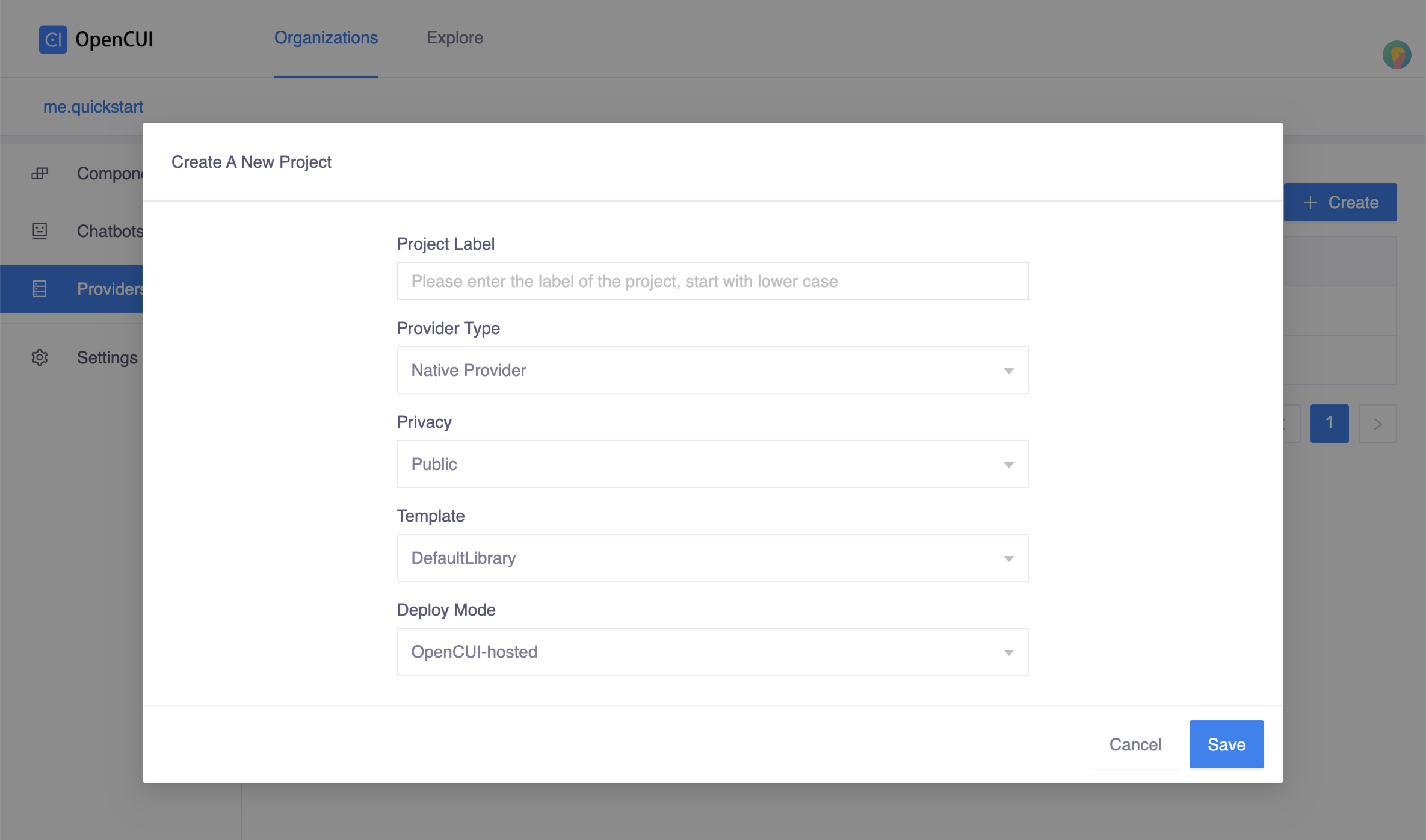
2. Declare Service Interface
When you've created your provider, you need to declare which service interface it implements:
Navigate to the service component you want to implement. You can search for it from:
- Within an organization: Use the search bar on the component list page
- Within Explore page: Use the search bar at the top (select SERVICE in filter)
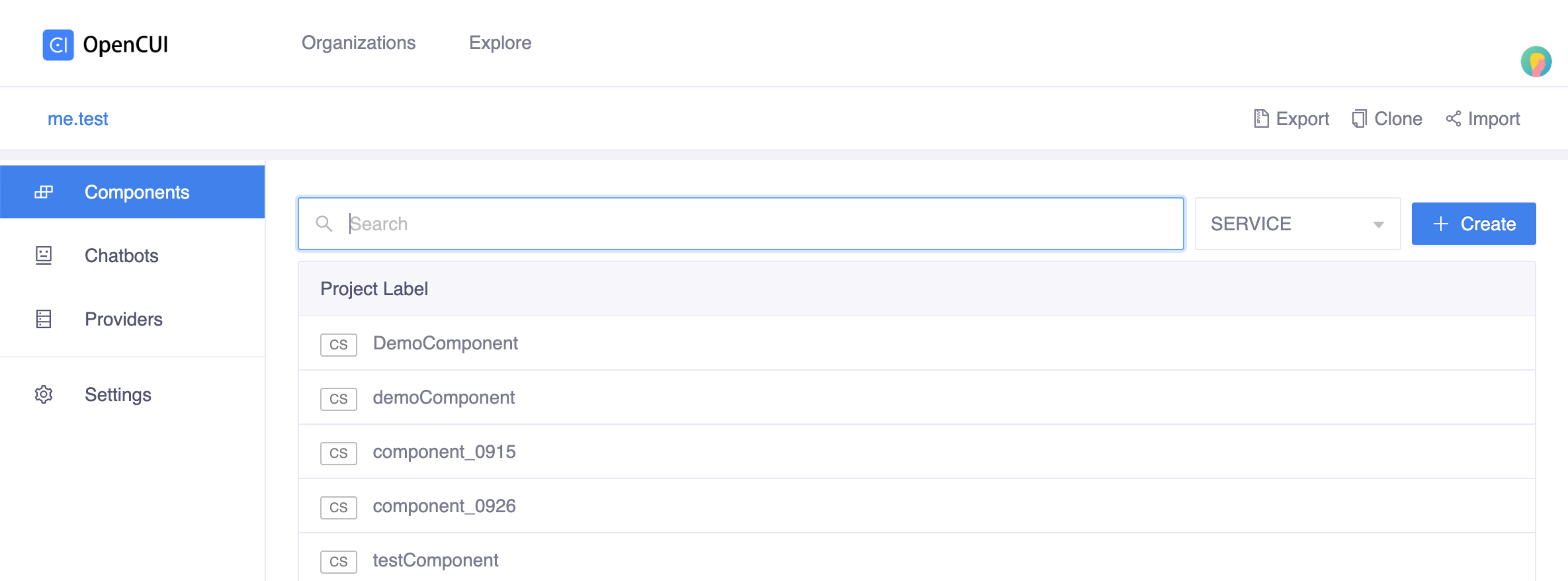 Search in Component list page
Search in Component list page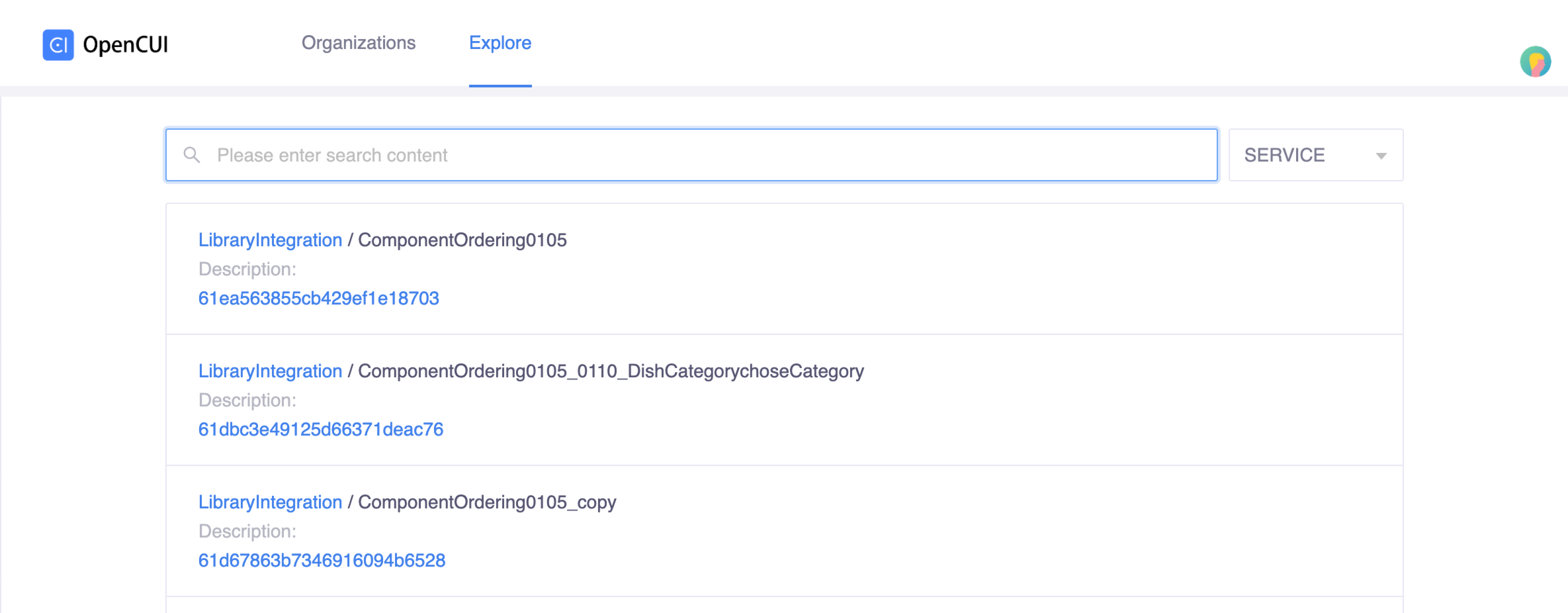 Search in Explore list page
Search in Explore list pageWhen in the service component, click Import on the second navigation bar. In the popup window, select your native provider and save.
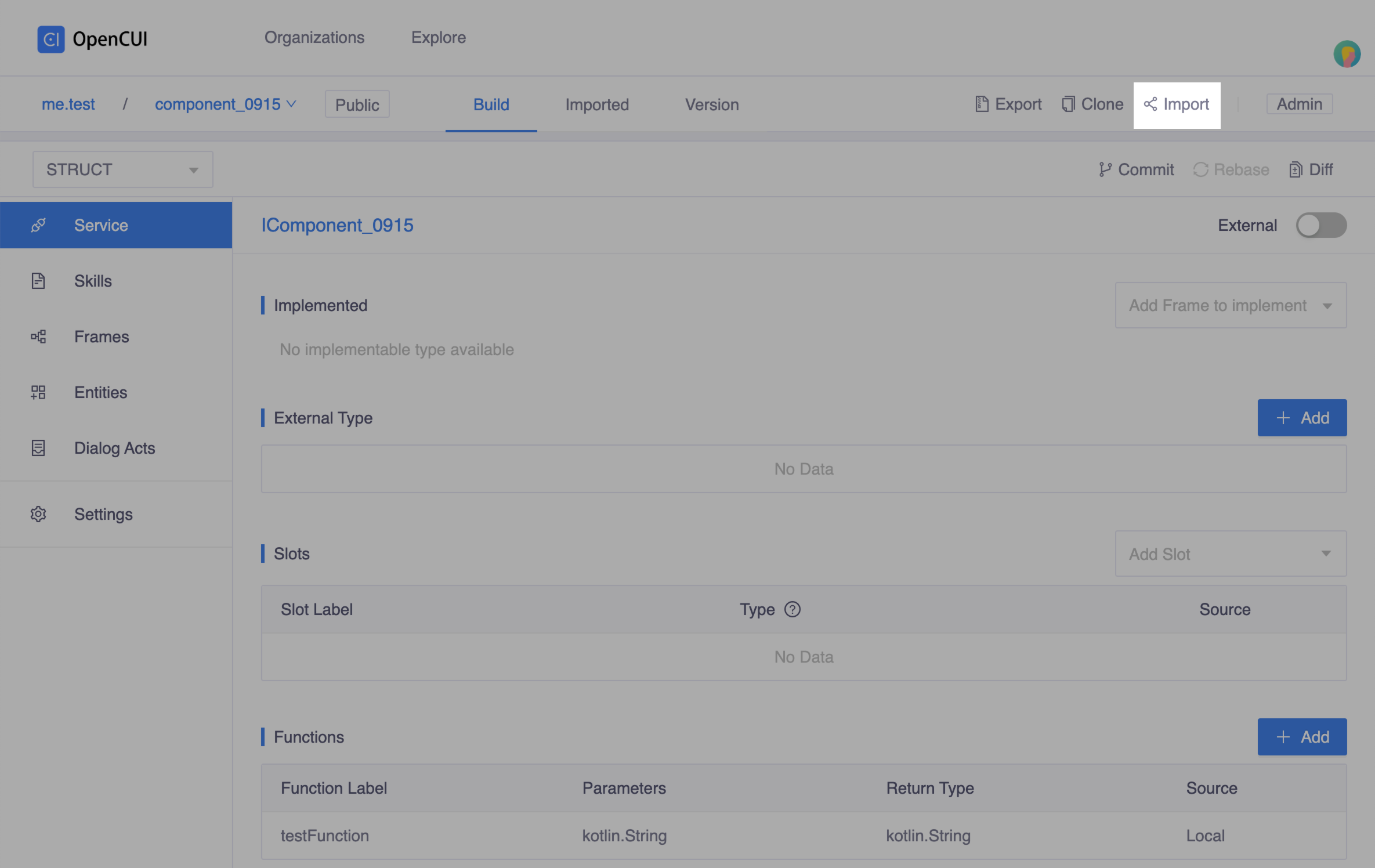 Click import
Click import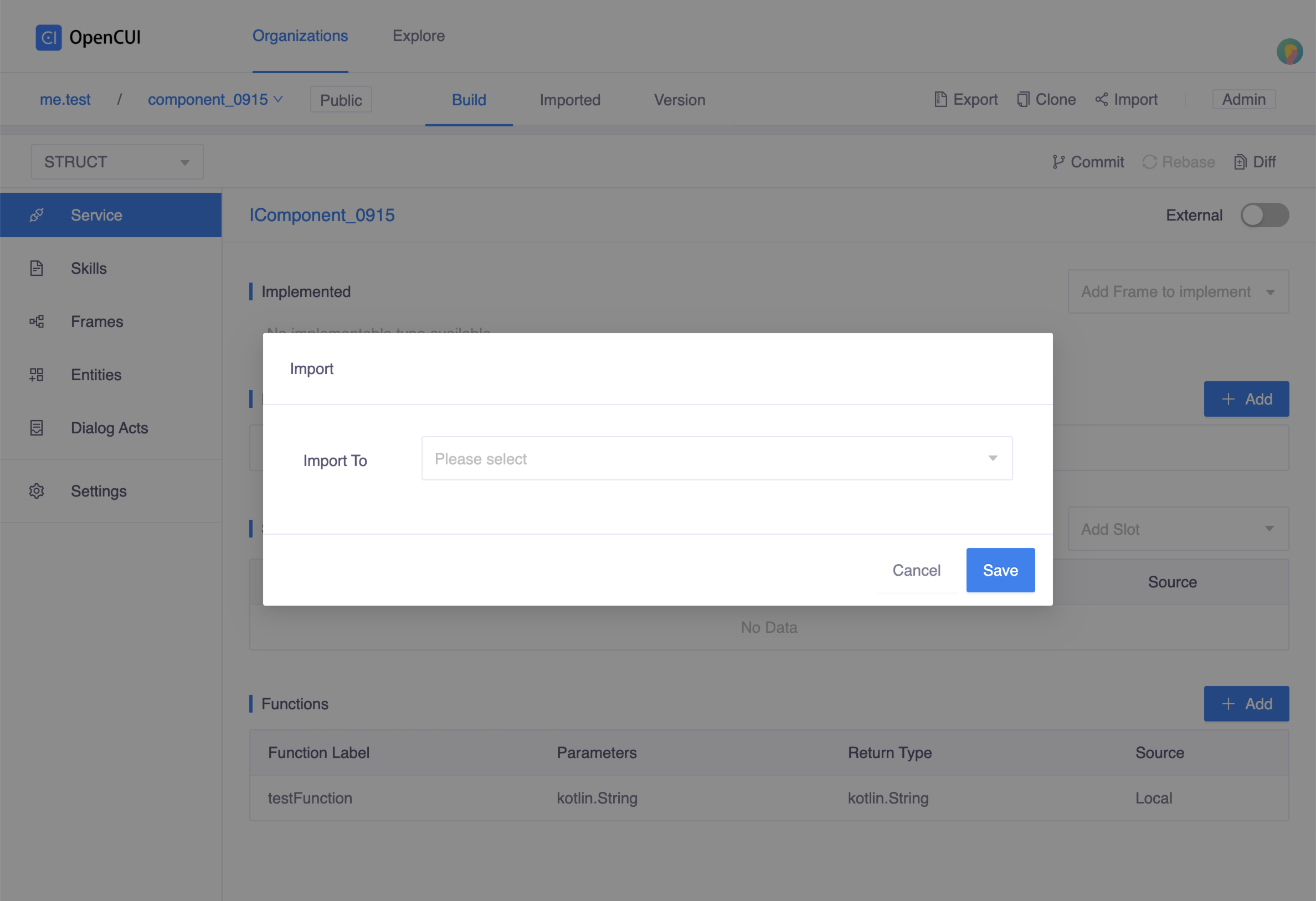 Select native provider
Select native providerReturn to your native provider, go to the Service page from the left side menu. In the Implemented section, select the service interface you just imported.
 Select service interface
Select service interface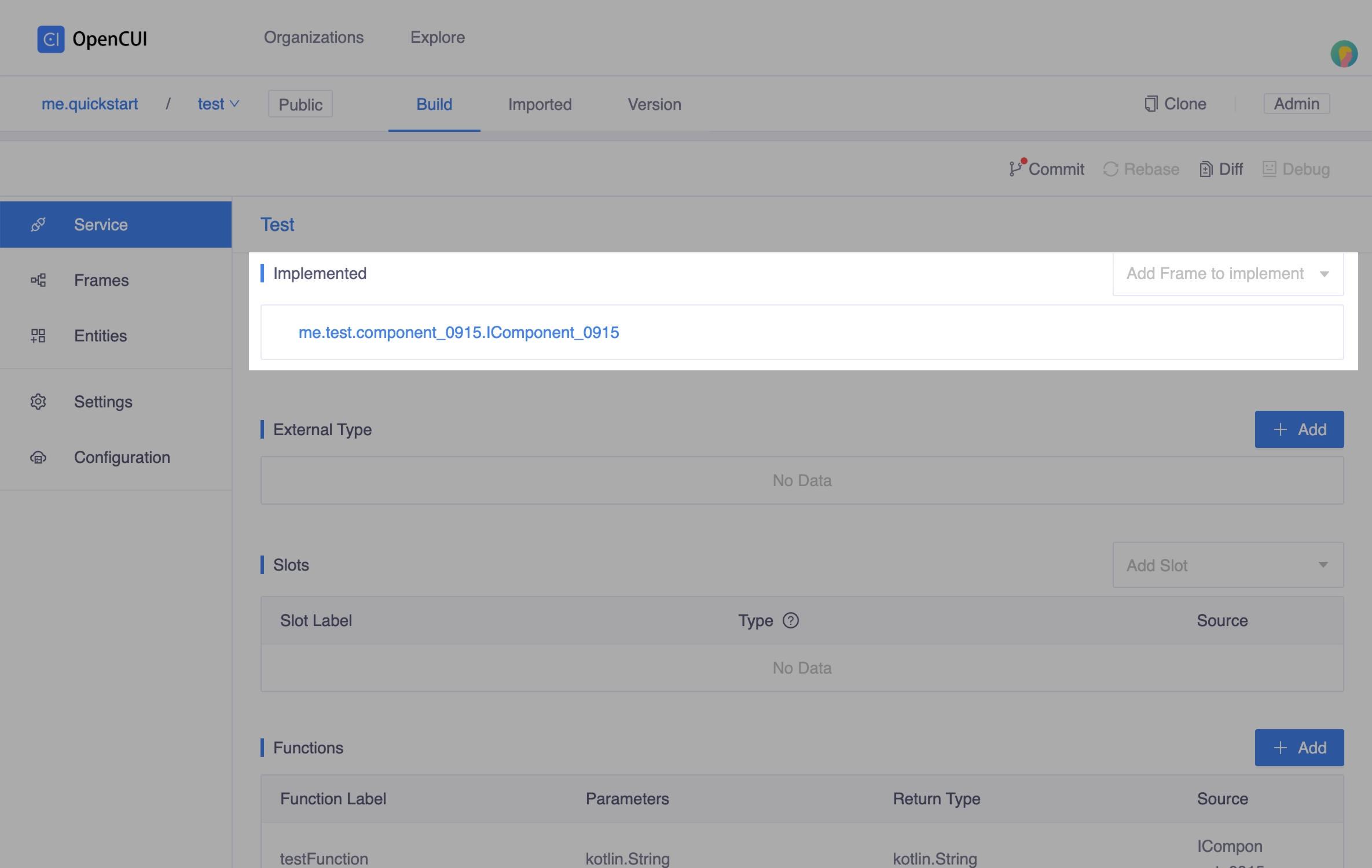 Done with selection
Done with selection
3. Configuration Setup
Configuration is how you declare the implementation dependencies for a build.
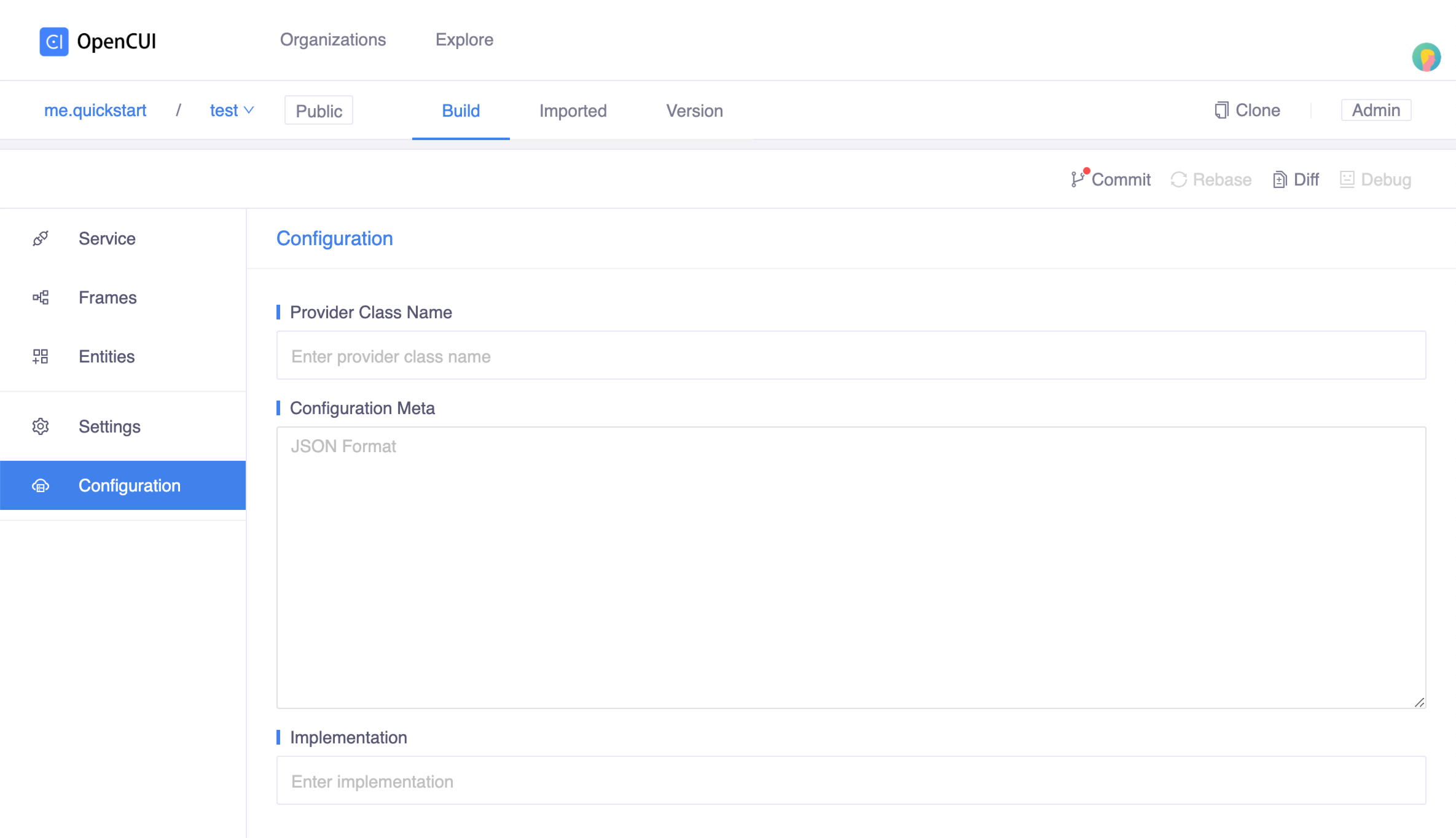
Provider Class Name
Enter the fully qualified name of the implementation class that implements the service interface.
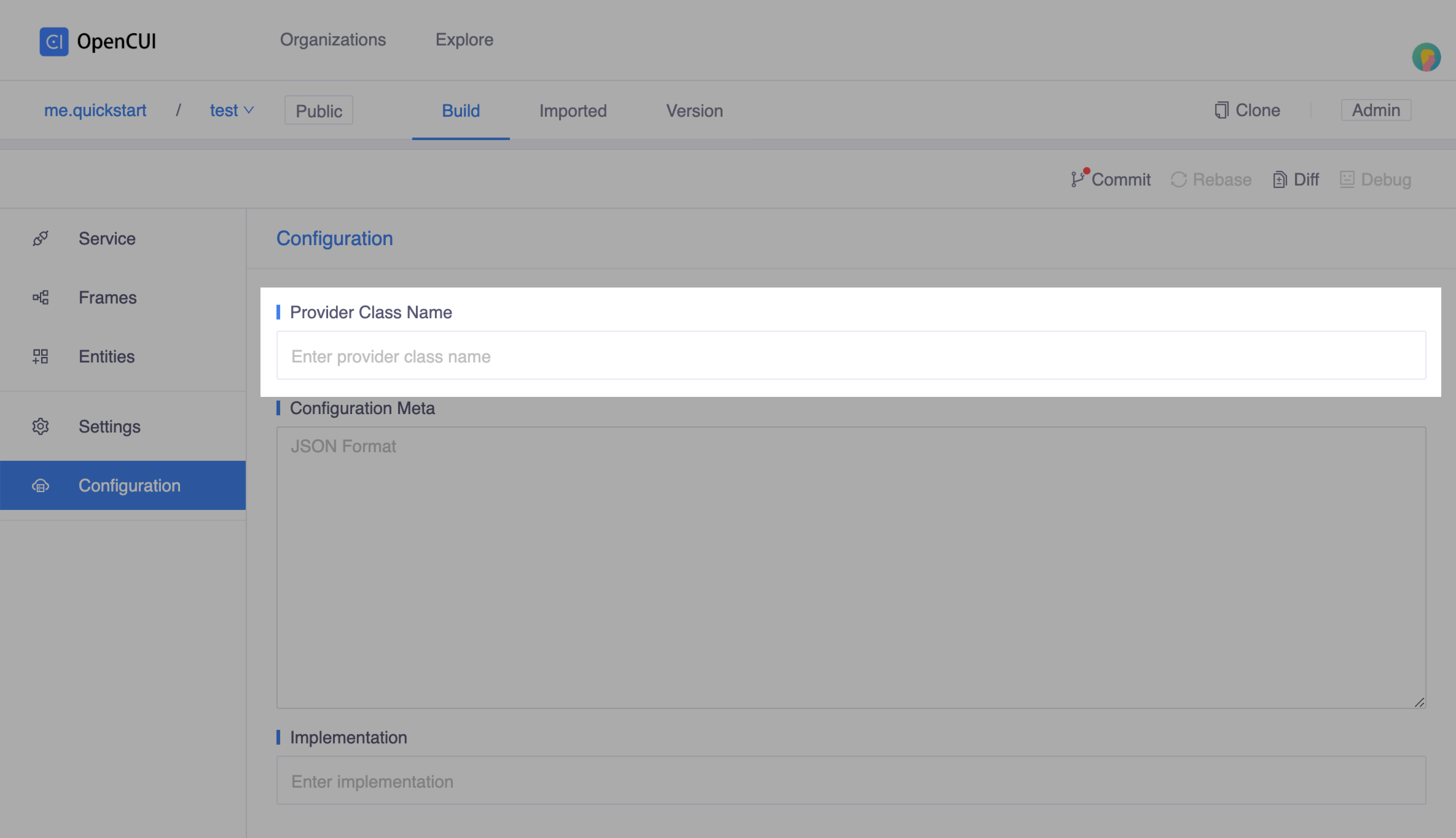
Configuration Meta
Configuration Meta helps you set up the information needed when wiring this provider. You can create a configuration template in JSON format.
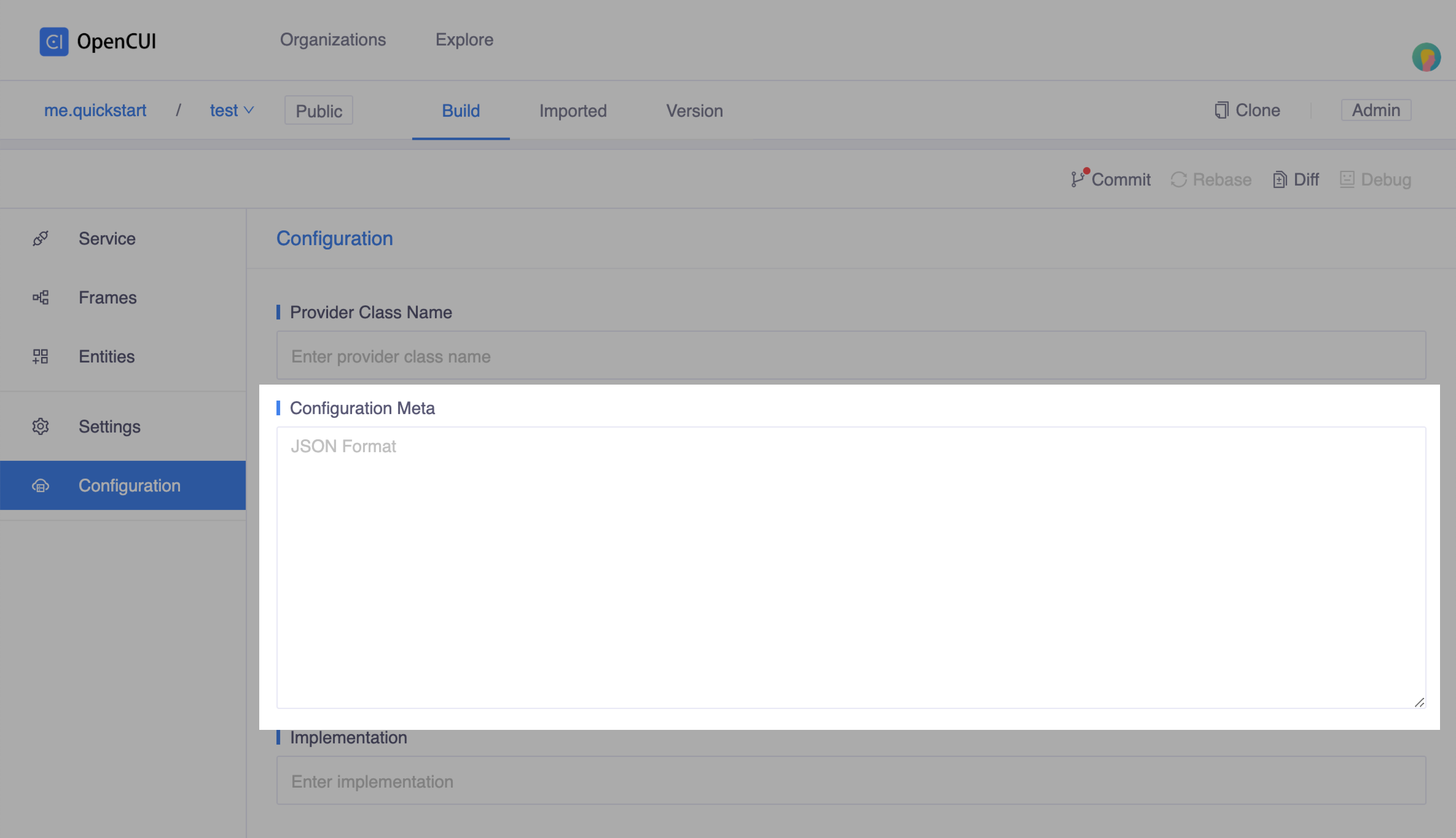
JSON Format
[
{
"key": "key1",
"label": "Display Label 1",
"type": "String | Text | Boolean",
"placeholder": "placeholder text",
"default_value": "default value"
},
{
"key": "key2",
"label": "Display Label 2",
"placeholder": "placeholder text",
"options": [
{
"value": "value1",
"label": "Option 1"
},
{
"value": "value2",
"label": "Option 2"
}
]
}
]Fields
| Fields | Type | Description |
|---|---|---|
key | string | Required. Key will pass to codegen. |
label | string | Required. Displayed on chatbot Integrations. |
type | string | Required when there is no options[]. Should be one of: String, Text or Boolean, case-sensitive. |
placeholder | string | Optional. |
default_value | string | Optional. |
options[] | array | Required when there is no type. |
Options:
| Fields | Type | Description |
|---|---|---|
value | string | Required. |
label | string | Required. Displayed on selection menu. |
Example Configuration
This example shows how a native provider can be configured using text input, selection, and boolean components:
[
{
"key": "key1",
"label": "String Input",
"type": "String",
"placeholder": "Enter string input",
"default_value": "Default Value"
},
{
"key": "key2",
"label": "Text Area",
"type": "Text",
"placeholder": "Enter text"
},
{
"key": "key3",
"label": "Boolean",
"type": "Boolean",
"default_value": "true"
},
{
"key": "key4",
"label": "Options",
"placeholder": "Please select",
"default_value": "value1",
"options": [
{
"value": "value1",
"label": "Option 1"
},
{
"value": "value2",
"label": "Option 2"
}
]
}
]This code generates configuration forms like this:
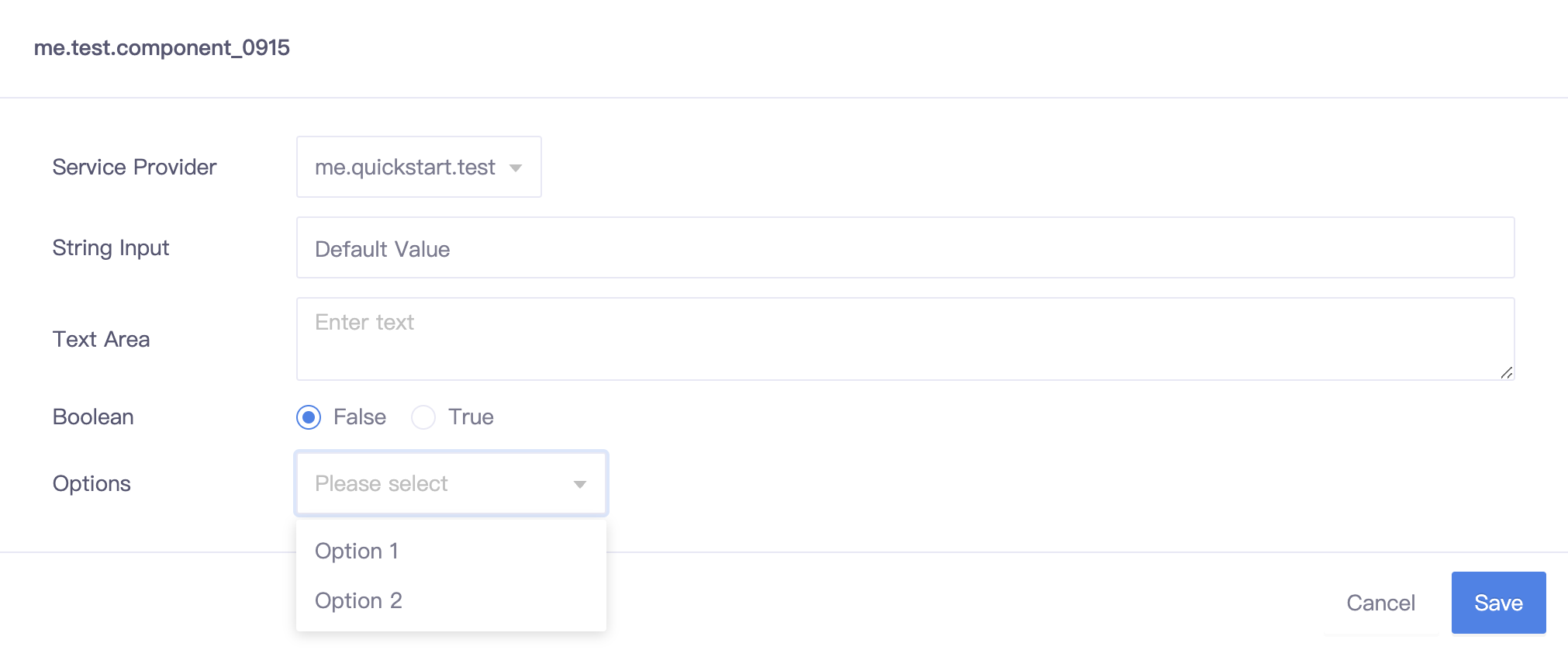
Implementation
Enter the dependency info for linking implementation source code in the format: group:project:version
group: The group specified in the build.gradle file of your projectproject: The subdirectory name of this projectversion: The version specified in the build.gradle file
For example: io.opencui.extensions:helloworld:1.0-SNAPSHOT
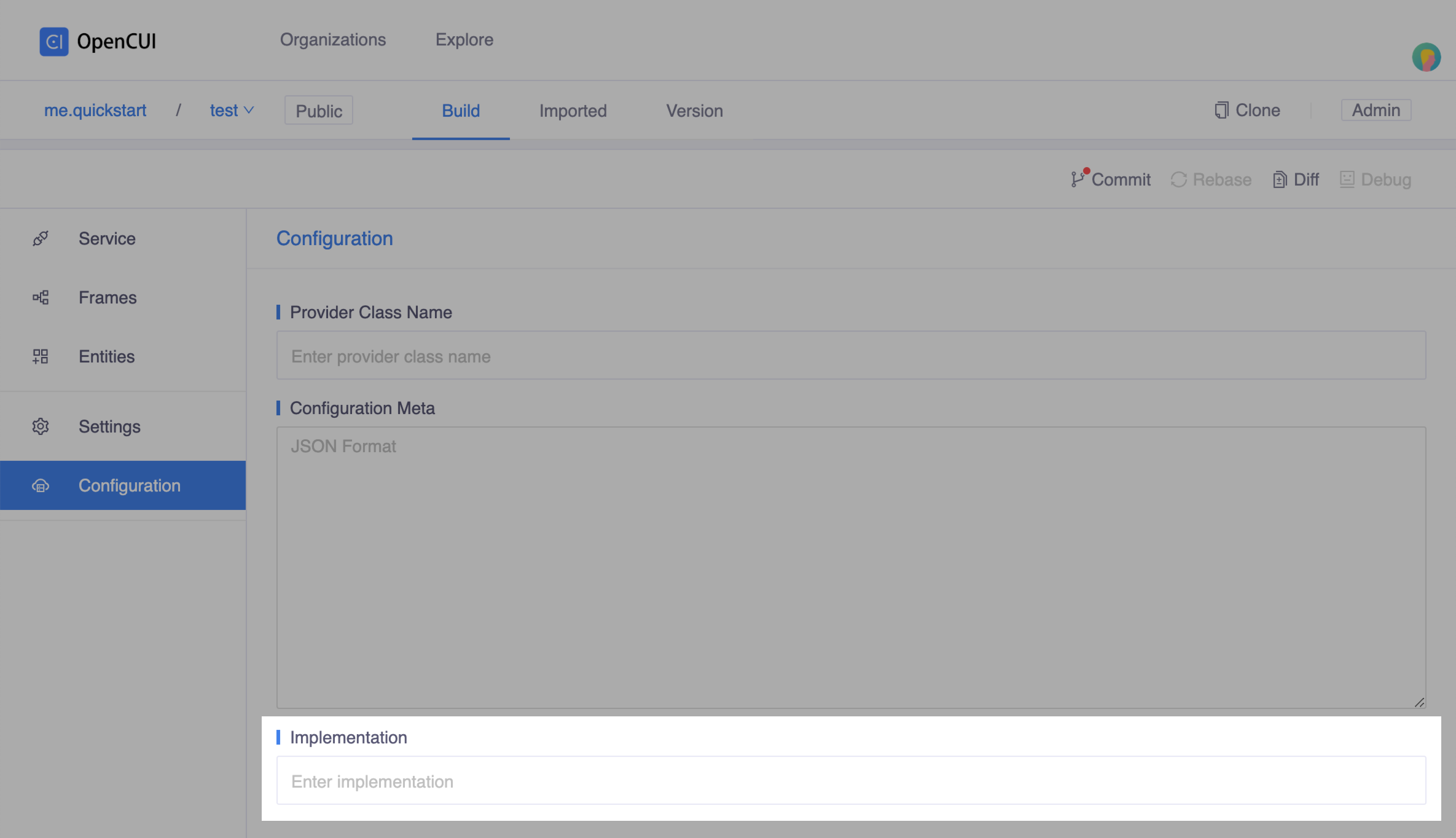
Wire and Configure
After registering a native provider, you can use it in chatbots:
Import the service interface: Click into the service component implemented by the native provider you want to use, and import it into your chatbot.
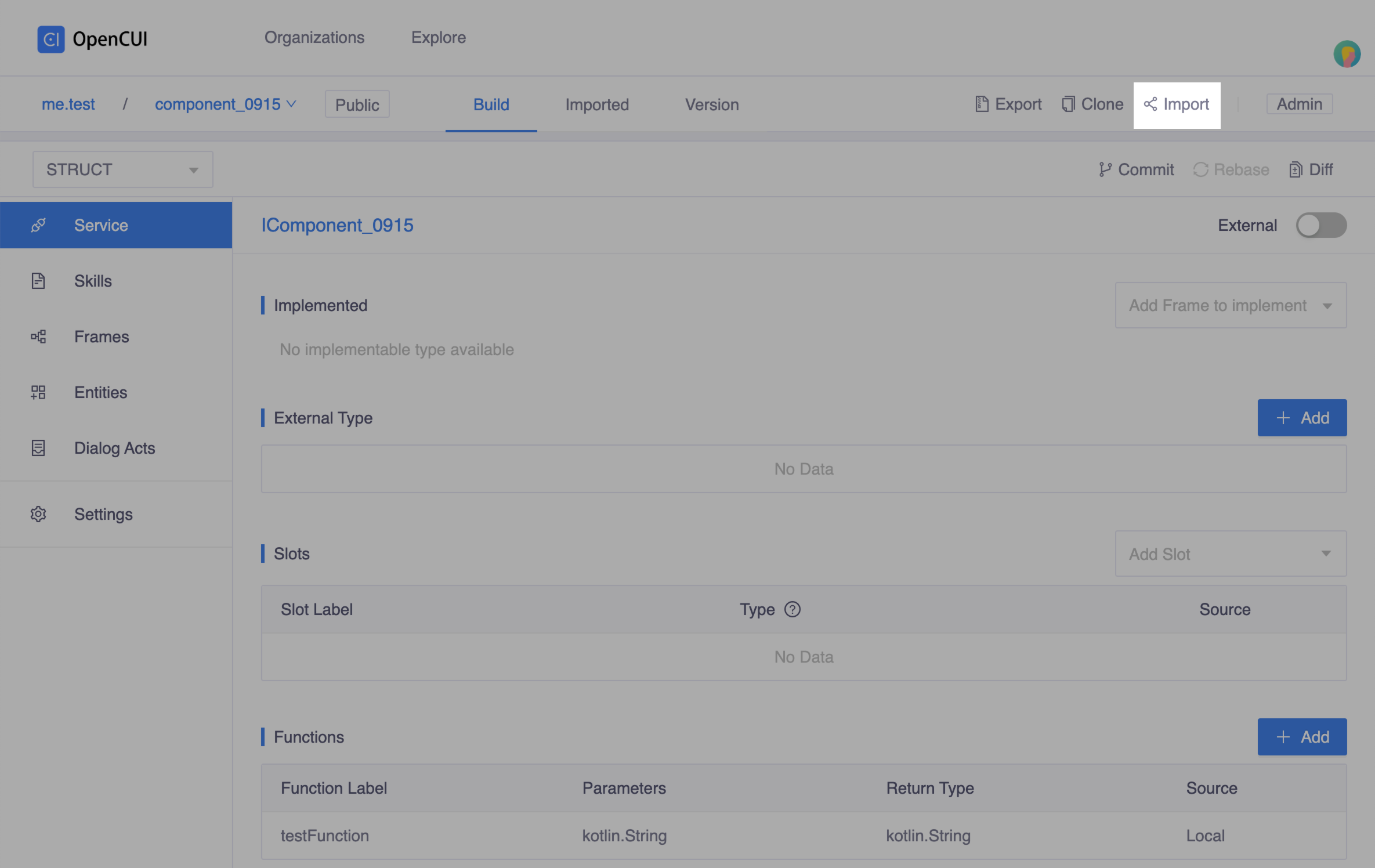
Wire native provider to its service interface: Switch to your chatbot. Go to the Settings page, in the Integrations tab, select the service interface you just imported and the native provider that implements it.
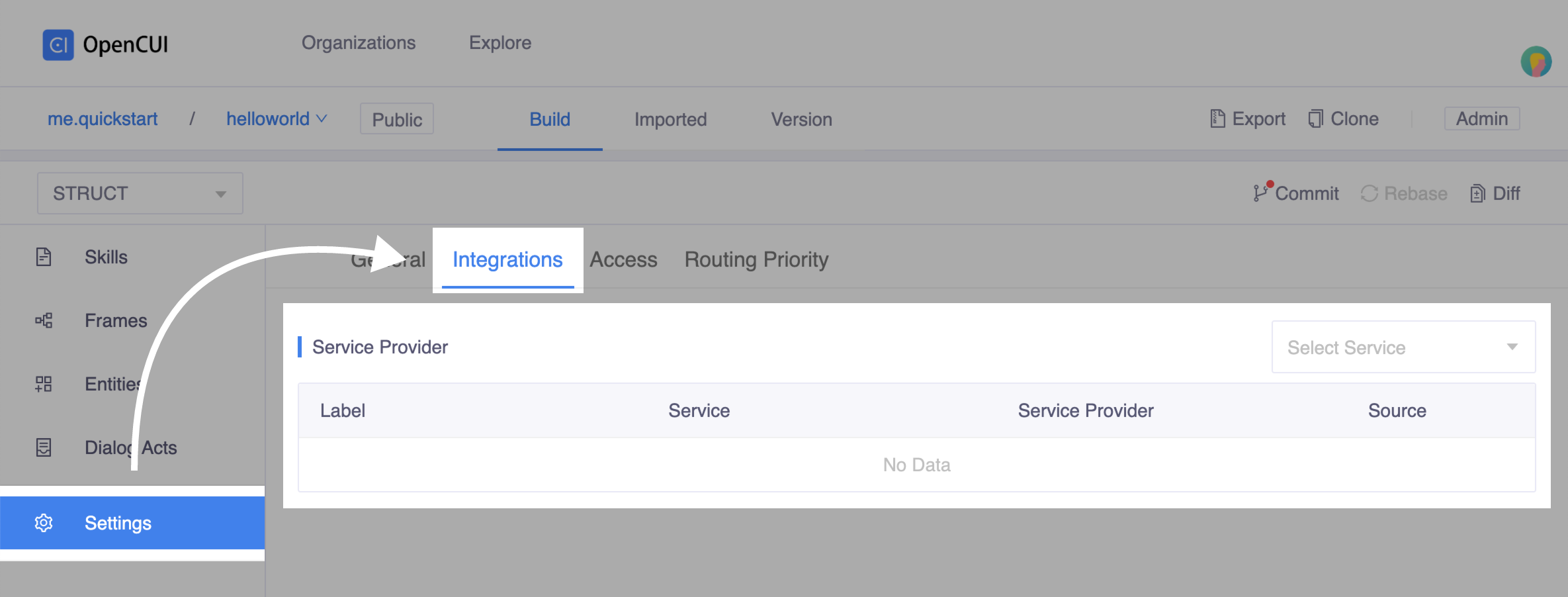
Configure the integration: Complete the configuration form and save. Don't forget to merge your latest changes to master.
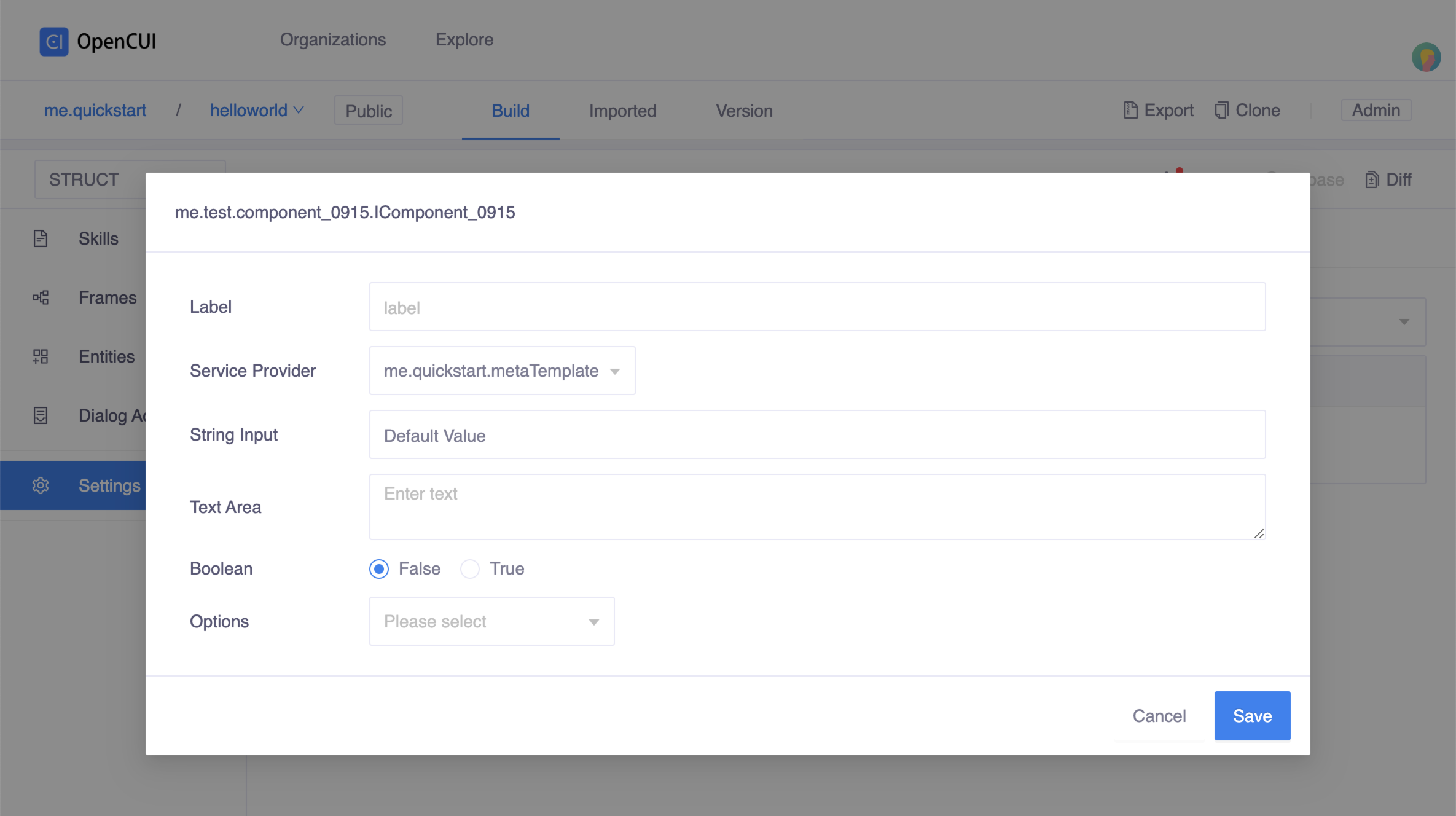
Example: HelloWorld Extension
Let's use the helloworld extension to demonstrate the complete native provider workflow. This simple extension gets a name from configuration and returns hello $name.
Describe Interface
Create service interface. Go to one of your org, select Components in left side menu, click Create on the right side. In the Create popup window:
- Enter a label for service component. For example, our hello world example uses
component_0915as label. - Turn on service toggle, enable service.
- No need to add language. As a service that provides an interface for extensions does not need to add language.
- Click Save.
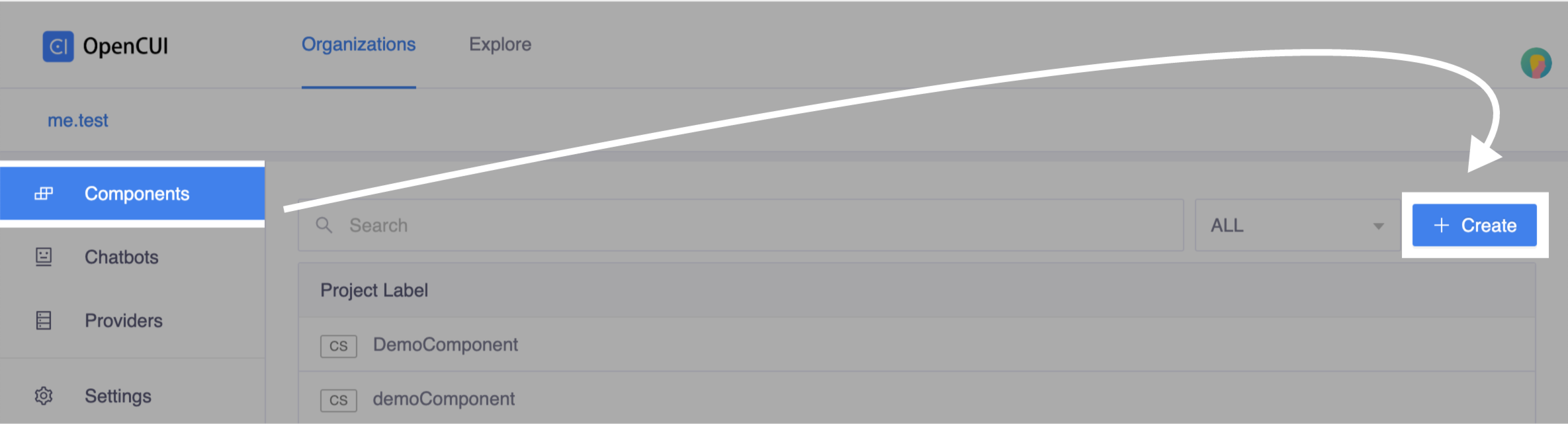 Click Create
Click Create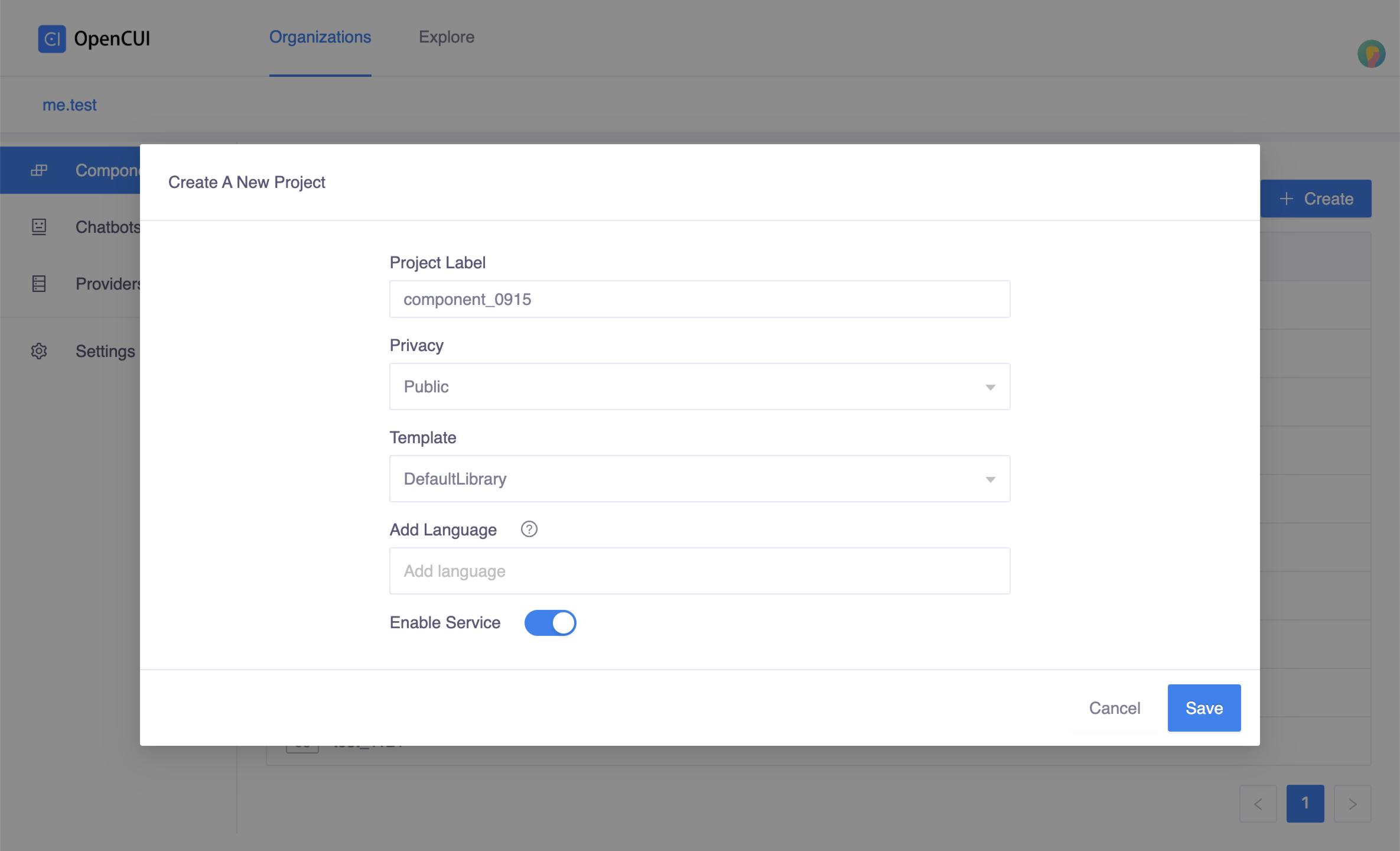 Create popup window
Create popup window- Enter a label for service component. For example, our hello world example uses
Declare function. Head to Service page, in the Functions section, click Add to declare function signature. In helloworld example, we declare a simple function labeled as
testFunction, which takes a string as input parameter namedstr, and return a string.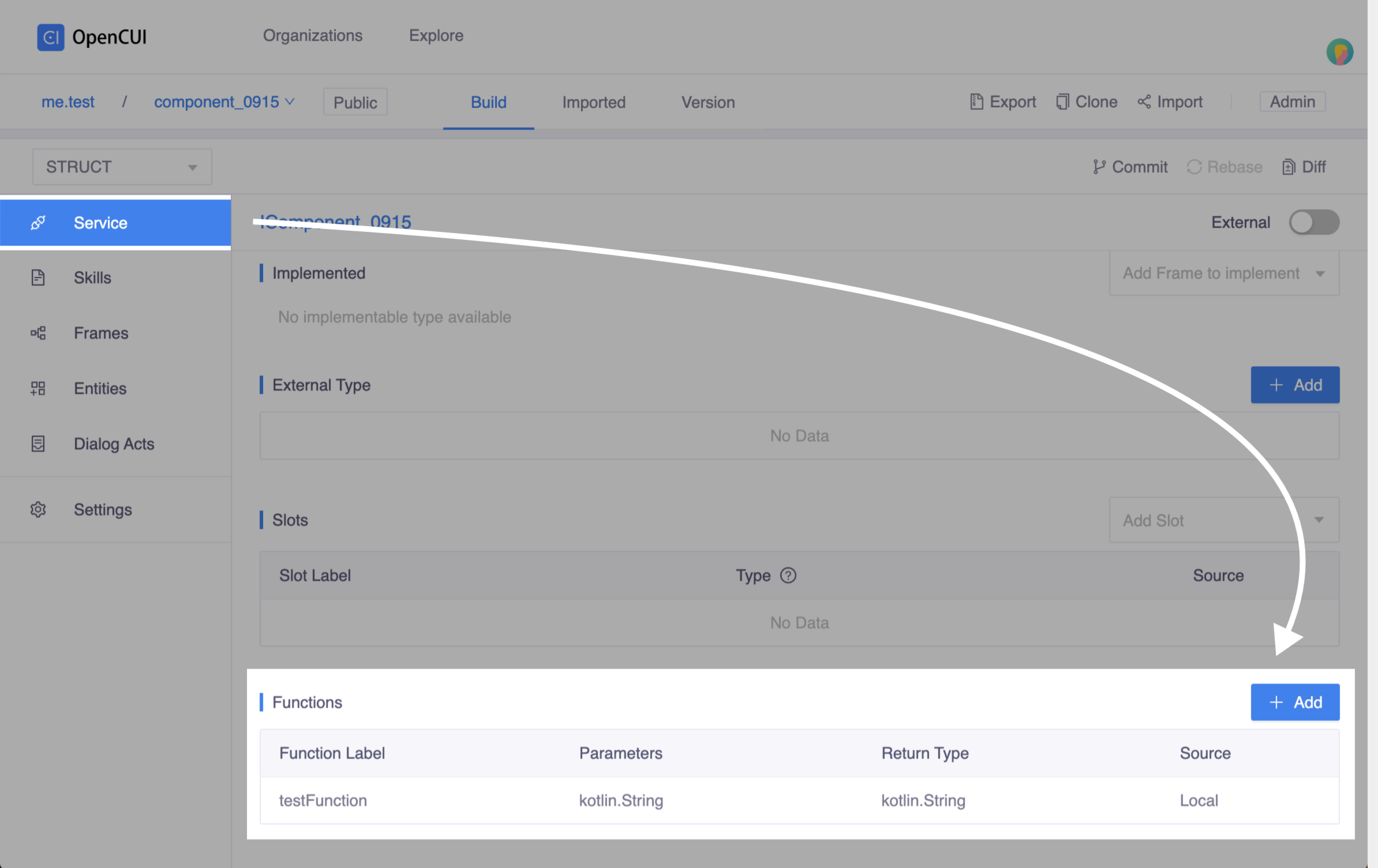 Click add function
Click add function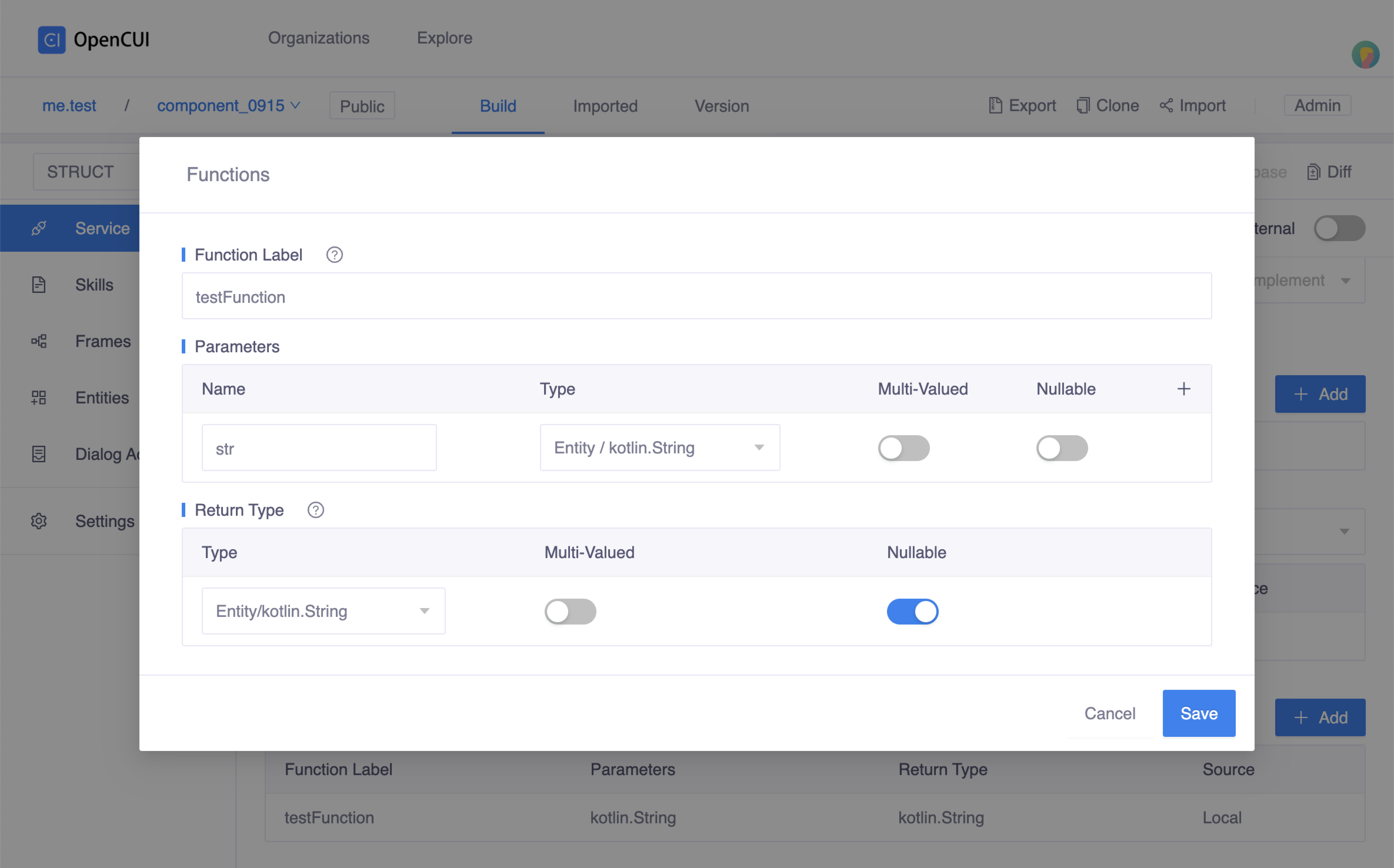 Function popup window
Function popup windowReview your changes and merge them into master.
Generate Code Stub
In the service you described, click Export on the second navigation bar to extract the generated file.
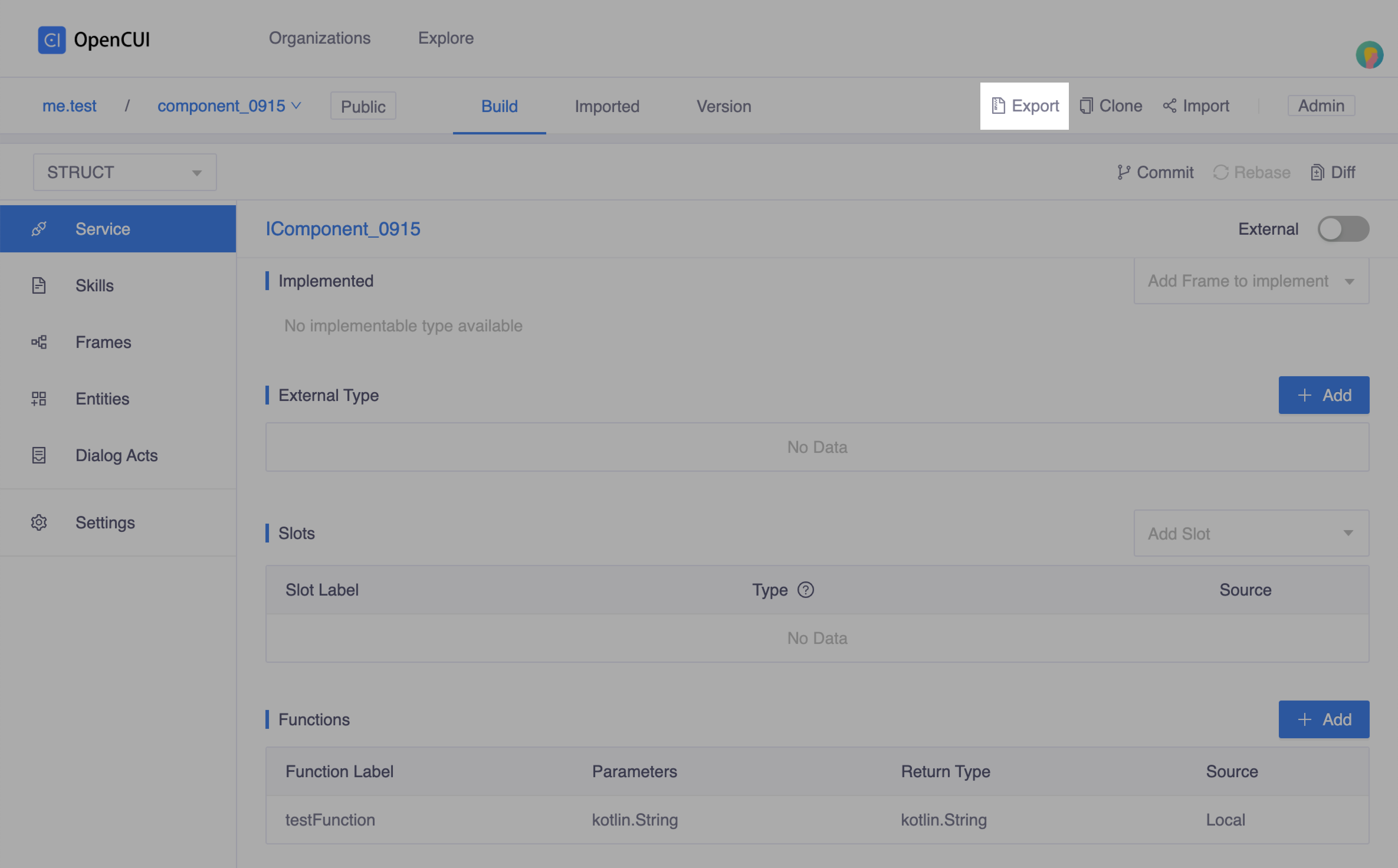
Develop Extension
Clone extensions repo, create a subdirectory to host your subproject. Here we create
helloworldunder extensions.git clone https://github.com/opencui/extensions.gitImplement the service interface, you can develop it as standard Kotlin project. The implementation code example of
helloworldis like:kotlindata class HelloWorldProvider( val config: Configuration, override var session: UserSession? = null): IComponent_0915, IProvider { override fun testFunction(str: String): String? { return "hello ${config["name"]}, $str" } companion object: ExtensionBuilder<IComponent_0915> { override fun invoke(config: Configuration): IComponent_0915 { return HelloWorldProvider(config) } } }Make sure the project actually builds before you move to the next step.
./gradlew your_project:build
For a full overview, see helloworld in OpenCUI extensions repo.
Register Native Provider
Create a native provider. Go to one of your org, select Provider in left side menu, click Create on the right side. In the Create popup window:
- Enter a label for provider. For example,
testas label. - Select Native Provider in Provider Type field.
- Select OpenCUI-hosted in Deploy Mode field as
helloworldis one of OpenCUI extensions. - Click Save.
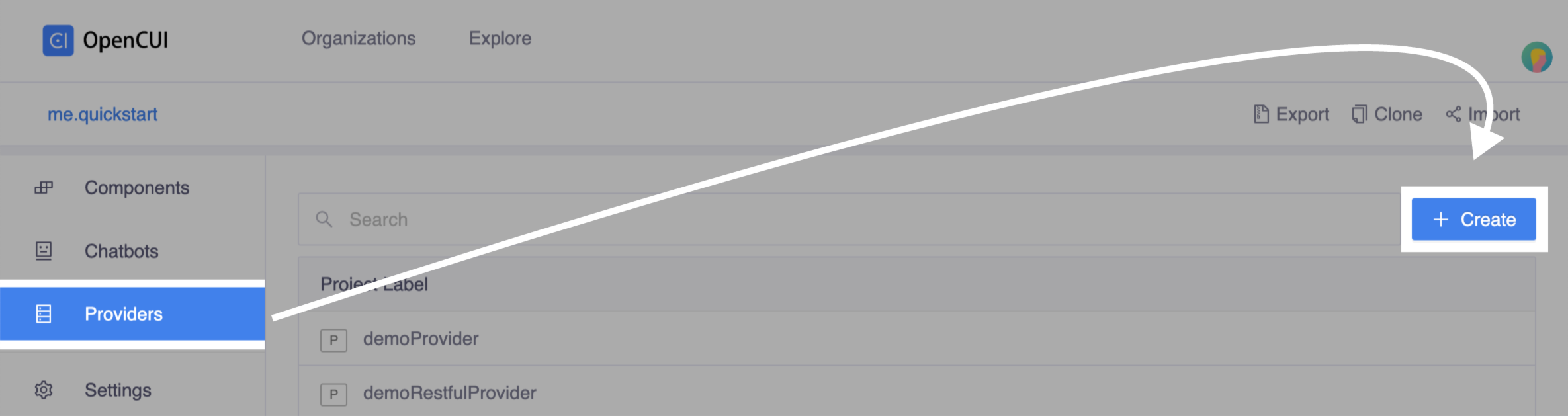 Click Create
Click Create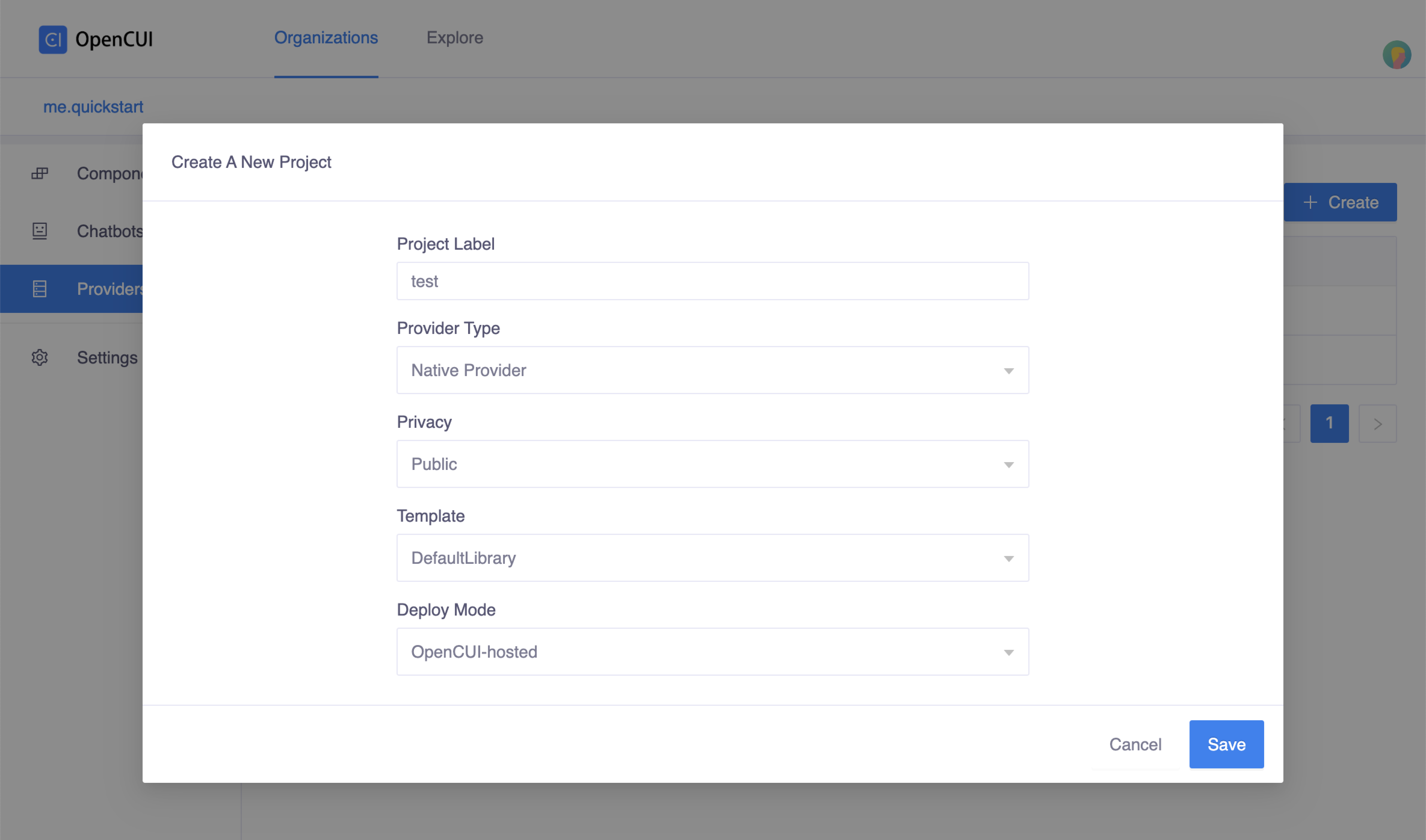 Create popup window
Create popup window- Enter a label for provider. For example,
Declare service interface
component_0915in native provider:Go to service
component_0915, click Import on the second navigation bar. In the popup window, select your native provider, in this case we selecttest, and Save.
Back to the
testnative provider, heading to Service page from the left side menu. In the Implemented section, selectcomponent_0915.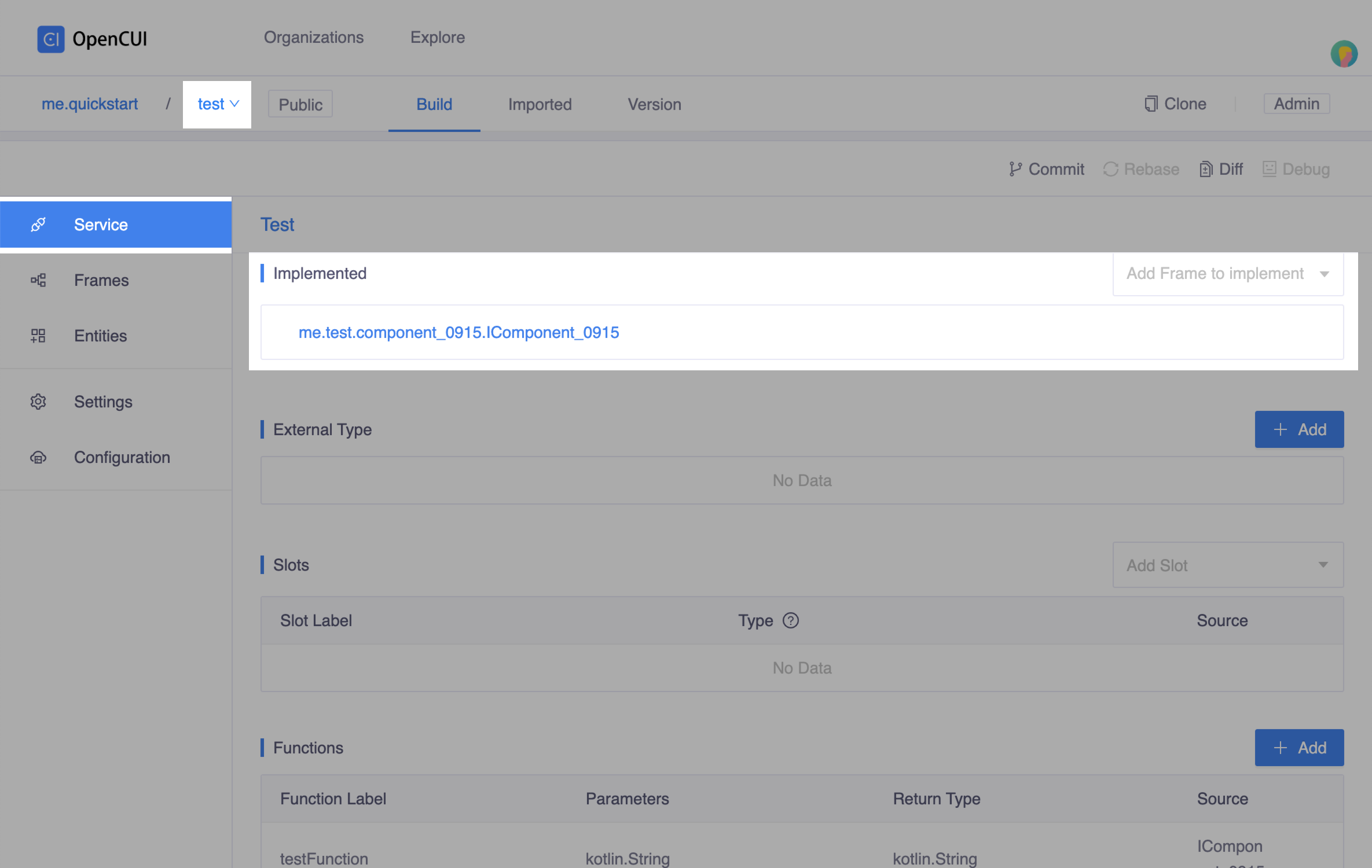
Configuration setup, heading to Configuration page from the left side menu:
Enter Provider Class Name, a fully qualified name of this implementation class. In this case, enter
me.test.component_0915.HelloWorldProvider.Set Configuration Meta as following:
json[ { "key": "name", "label": "Name", "type": "String" } ]Enter
io.opencui.extensions:helloworld:1.0-SNAPSHOTin Implementation field. The format of this field should begroup:project:version. Normally, thegroupandversionfield can be found in the build.gradle file.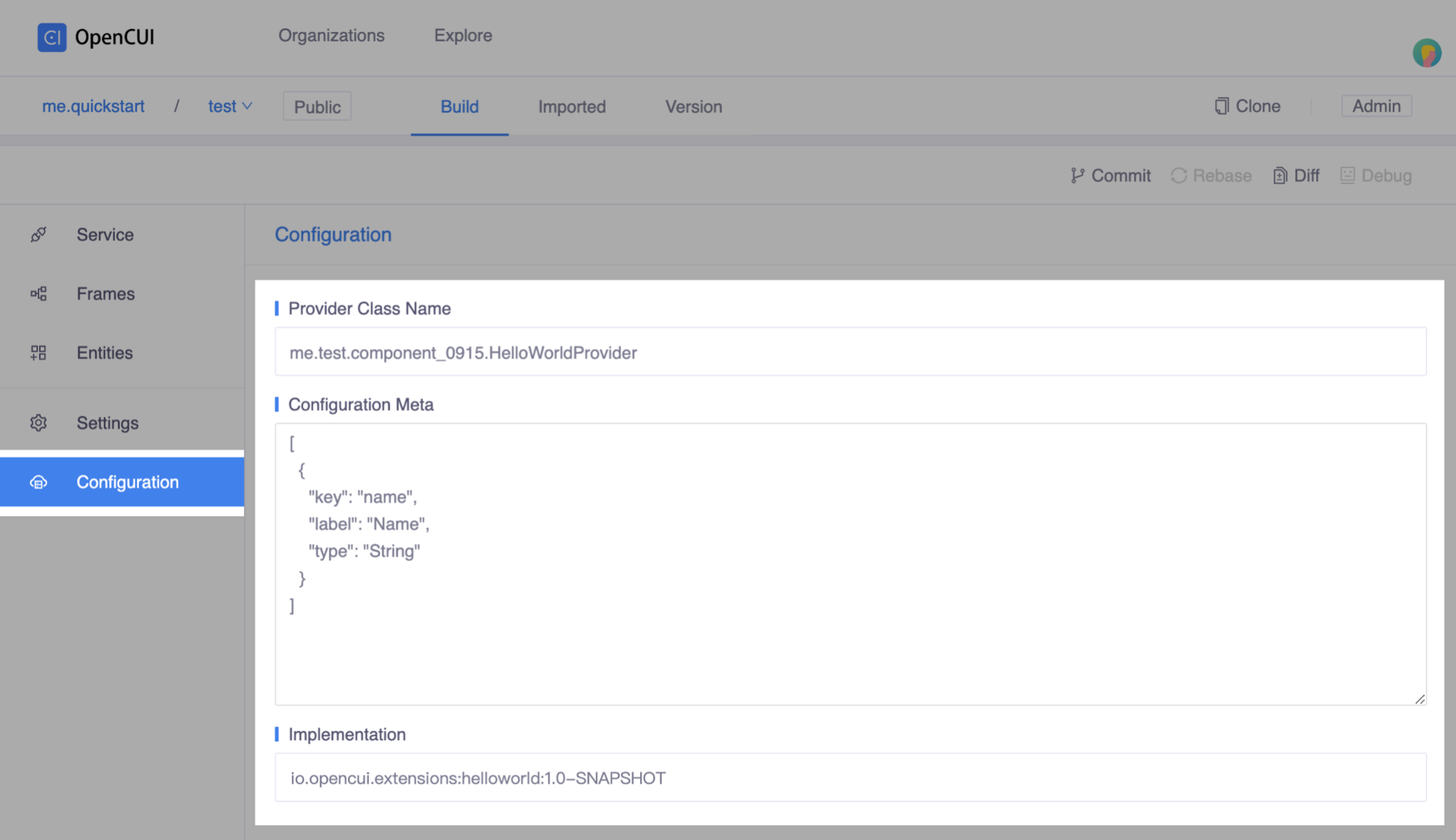
Review and merge your changes into master.
Wire and Configure in Chatbot
If you have not already created a chatbot, create one now. Inside your org, head to chatbot list page by clicking Chatbots in the left side menu, then click Create on the right side.
- Enter your chatbot's label in the Project Label field, for example
helloworld. - Select your preferred Region.
- Select the languages for your chatbot in the Add Language field, we selcet
English(en)here.
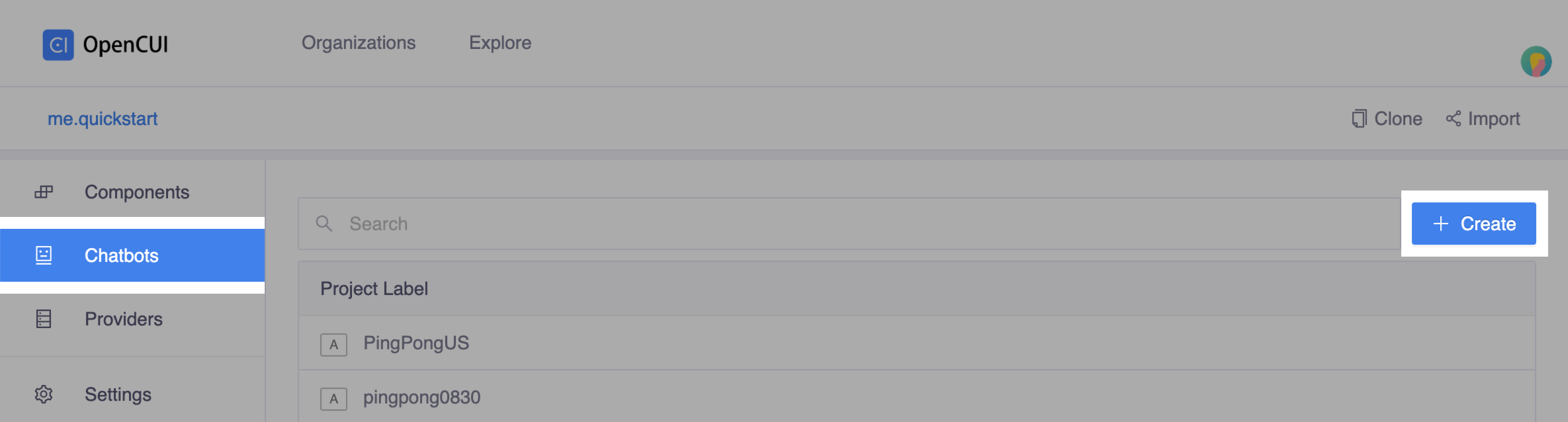 Create chatbot
Create chatbot Create popup window
Create popup window- Enter your chatbot's label in the Project Label field, for example
Import service
component_0915into chatbothelloworld. Go to servicecomponent_0915, click Import on the second navigation bar. In the popup window, select your chatbot, in this case we selecthelloworld, and save.
Switch to your
helloworldchatbot, wiring the implementation and configure the integration.- Heading to Settings page, in Integrations tab, select the service interface you just imported and the native provider that implements it.
- Finish the configuration form and save.
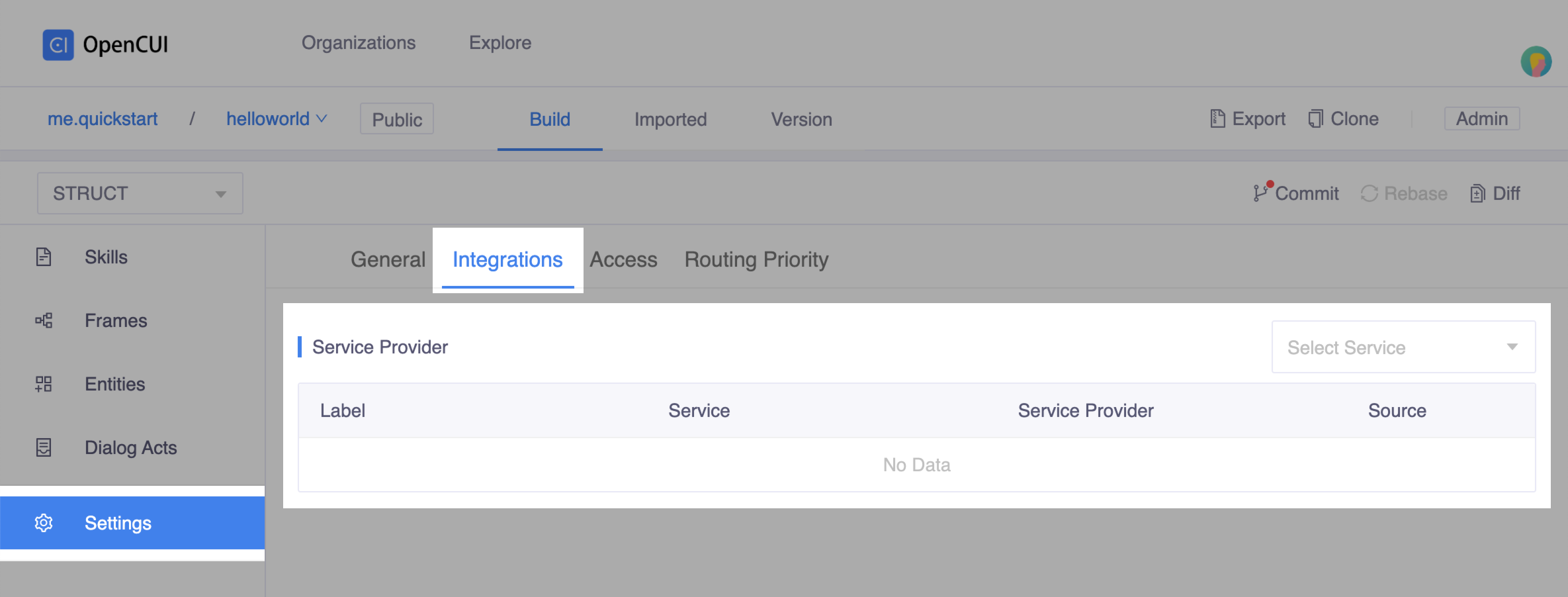 Wired the implementatio
Wired the implementatio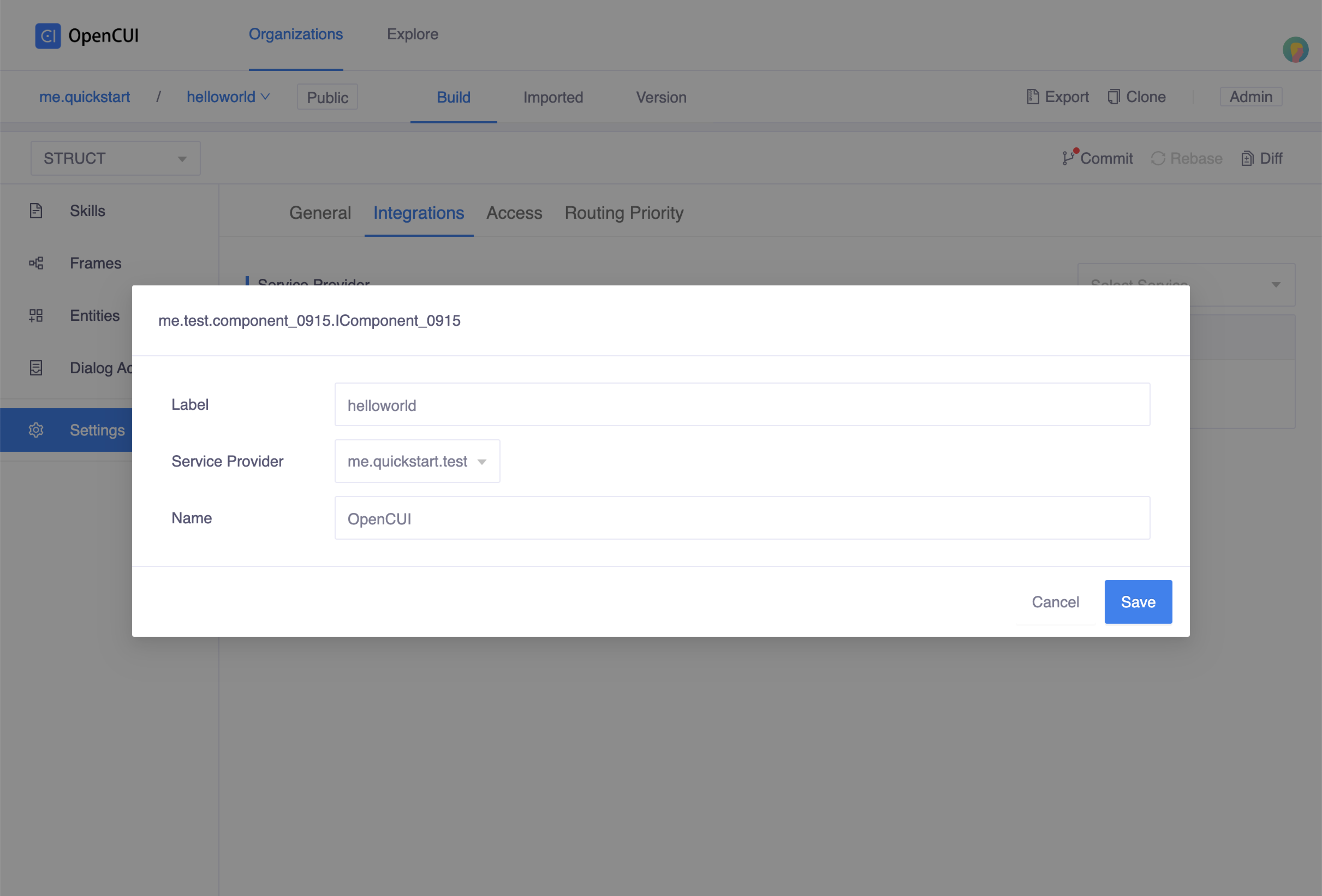 Configuration popup window
Configuration popup windowDon't forget to merge your latest changes to master.